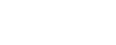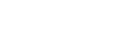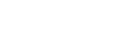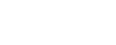Návod na import kontaktov do Shoptetu
22. 11. 2024
Tu nájdete návod na exportovanie súboru CSV z aplikácie Děkovačka do Shoptetu. (Ak používate e-mailový nástroj mimo Shoptetu, pozrite si naše návody).
Staženie vyextrahovaných kontaktov je jednoduché a zaberie vám len niekoľko minút.
1. Prihláste sa do administrácie Děkovačky
V ľavom menu kliknite na časť „Stiahnuté kontakty“.

2. Vyberte možnosť exportu
Kliknite na tlačidlo „Export“ a vyberte jednu z dvoch možností:
- Exportovat podle datumu pro Shoptet – ak chcete exportovať kontakty len za určité obdobie.
- Exportovat všechny kontakty pro Shoptet – ak chcete exportovať všetky prijaté kontakty.
Súbor sa automaticky stiahne vo formáte CSV, ktorý je pripravený presne na import do aplikácie Shoptet. Nemusíte nič upravovať.

3. Import získaných kontaktov do aplikácie Shoptet
- Prihláste sa do svojej administrácie Shoptet.
- Prejdite do časti „Zákazníci“ a kliknite na „Import“.
- Nahrajte stiahnutý súbor CSV z Děkovačky.

Hotovo! Vaše kontakty sú úspešne nahrané a pripravené na použitie.